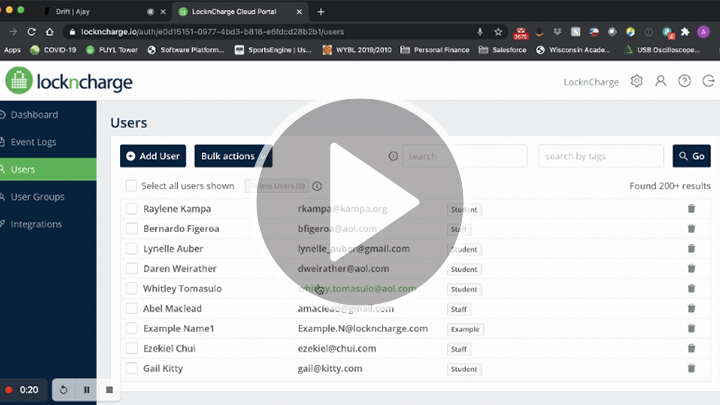FUYL Tower Support Library
Use these resources to fully utilise FUYL Tower and LocknCharge Cloud.
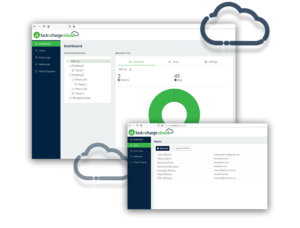
Downloads
Towers and Cloud
This manual offers a complete guide and instructions for setting up, using and managing your FUYL Tower with LocknCharge Cloud.
Learn how to setup your FUYL Tower 15 and LocknCharge Cloud.
This guide has been created to assist in connecting FUYL Towers to the Cloud Platform.
This link contains instructions about how to effectively use and integrate with the LocknCharge Cloud API.
Learn about FUYL Tower 5 compliance for European health, safety and environmental protection standards.
Learn about FUYL Tower 15 Pro compliance for European health, safety and environmental protection standards.
Customers who are utilising the Towers to check out and collect loaner devices: Download this flyer and mount it near your Towers to help students and staff.
Customers who are utilising the Towers for break/fix by assigning temporary users to bays: Download this flyer and mount it near your Towers to help students and staff.
Customers who are utilising the Towers for break/fix by assigning a temporary PIN numbers to bays: Download this flyer and mount it near your Towers to help students and staff.
Accessories
Learn how to mount your FUYL Tower 5 to a wall.
Quickly get started with the FUYL Tower 5 Network kit
Quickly get started with the FUYL Tower 15 Network kit
Video Resources
Getting Started
Unboxing a FUYL Tower 5
Learn the quickest and easiest way to unbox your FUYL Tower 5.
Unboxing a FUYL Tower 15
Learn the quickest and easiest way to unbox your FUYL Tower 15.
Powering Up a FUYL Tower 5 (Wired Ethernet)
See the process for powering on your FUYL Tower 5 for the first time.
Set Up a FUYL Tower 5
Quickly get started with your FUYL Tower 5.
Set Up a FUYL Tower 15
Quickly get started with your FUYL Tower 15.
Onboard Towers to the Cloud
Learn how to onboard FUYL Towers to a LocknCharge Cloud account.
Onboard Towers to a Node in a Cloud Account
Onboard new Towers directly into a group within your Cloud Account.
Set Up Stations into Nodes in a Cloud Account
Manage Towers more efficiently by grouping them into nodes by location, department, user groups, etc. Learn how to create nodes, onboard and move a station into node or move a station to a different node.
Managing Users
Add Administrators from Your Cloud Account
Learn how to create "Station Admins" and invite "Owners" or "Admins" to your Cloud account.
Overview: Add Tower Users to Cloud Directory
Learn how to add Tower users to Cloud Directory within a Cloud account.
Deep Dive: Bulk Upload Users via CSV File in User Database
Watch detailed, step-by-step instructions for uploading users via CSV file in the LocknCharge Cloud User Database.
Deep Dive: Bulk Export and Update Users in User Database
Bulk Export and Update Users in the LocknCharge Cloud User Database
Watch detailed, step-by-step instructions for bulk exporting and updating of users in the LocknCharge Cloud User Database.
Give Cloud Directory Users Access to Towers
Learn how to grant users access to Towers after they've been added to your Cloud Directory.
Set Tower Curfews
Set up time blocks to limit when Towers can be accessed.
Discover RFID Number and Format
Learn how to discover the number and format of your RFID card using the RFID reader on the front of the FUYL Tower.
Self-Assign RFID Cards
Learn how to self assign an RFID Card at the Tower for those who have a PIN code but would rather use an RFID Card.
Setting Up Workflows
Set Up a Tower to Facilitate a Check In/Out or Shared Device Workflow
Learn how to adjust Cloud settings to enable a workflow best suited for devices that need to be shared or checked in and out as you see fit.
Set Up a Tower to Facilitate a Break/Fix Workflow
Learn how to adjust Cloud settings to enable a workflow best suited for intake and/or redistribution of devices in need of technical attention.
Set Up a Tower for API Integration for a Touchless Break/Fix or Vending Workflow
Learn how to provide a touchless deployment of loaner devices through your self-service kiosk.
Tag Users, Groups, Stations and Bays
Learn how to tag users, groups, stations and bays to facilitate API integrations and filter items within the Cloud platform.
Updating Towers
Update Tower Firmware
Learn how to manually update Tower firmware so that you're running on the most up-to-date version of FUYL Tower.
Turn on Firmware Auto Updates
Turning on firmware auto updates ensures that your Towers are always up to date with the latest features and fixes.
Frequently Asked Questions
PIN codes are 4-12 digits long.
Firmware 2.0.4 and Cloud 1.2.2 de-restricts PIN rules in Managed Mode, allowing Admins to set Users PINs that include sequential and/or repeating numbers.
Towers in Public Mode restrict PIN numbers so that users cannot select repetitive or sequential numbers. For example, it can't be 1234 nor can it be 1111.
No. The Cloud connection, initiated from the FUYL Tower, is a simple messaging protocol secured using cryptographic certificates. This messaging protocol does not have the ability to inject malicious code.
No. The FUYL Tower does not accept any inbound connections, such as SSH or telnet.
Not at this time.
No. The Tower has built-in memory that caches data.
E.g. if 10 out of 15 bays are being used by users that have checked out devices from those bays, the Tower remembers who reserved those bays. It will allow those users to access those bays to check devices back in. However it will not reflect back on the cloud portal until it re-establishes a connection.
Maximum users per user group is unlimited, however there is a maximum limit (5000) to how many users you can add at once, if adding users to user groups via the portal. If you are adding users to user groups as you import into the directory, this limit does not apply.
Maximum users and user groups combined, that can be authorised to a group of stations, specific station or a specific bay is 1000.
If you intend to authorise more than 1000 users, users should be grouped and user groups should be authorised.
To add user to groups during the csv import process, the group must already exist in the portal and the spelling/casing must be an exact match.
Many companies/organisations are sensitive about security and where their data is stored in the cloud. They often require it to be stored in their local country (ex. Monaco).
Data Privacy is very important to us, and we comply with a many of global regulations. We leverage AWS services which distribute the data in several server centres to ensure high response times for all of our customers. We also comply with the Australian Privacy Act and GDPR. We cannot guarantee where the data is stored as it's dependent on AWS.
Yes. The Cloud portal is a replacement of the existing portal.
Current customers with Towers running on 1.2.6 can contact LocknCharge to swap SD cards for 2.0.0 software or later.
All Towers shipped after July 1, 2020 will include the latest software 2.0.0 or later.
Out of the box, the Tower only has basic functions (Public mode).
- Works like a hotel safe.
- LCD administration on the local Tower only. No web-based portal.
Each bay has an external LED indicator to know if a bay is available (green), reserved (white) or offline (no light).
- Locate the accessory box by viewing through the bay windows. Take note which bay it's in.
- Retrieve the key taped on the base of the unit.
- Use the key to open the side of the unit.
- Locate the lock module adjacent to the bay that the accessory box is stored in. Press down on the override lever to open bay.
- Follow the instructions located in the accessory box for the next steps.
Yes. If a user has not been created with an ID card for access, he/she can register it during the bay access process. The LCD will prompt the user to register an "ID Card" for future use. The user only gets prompted to register an ID card if they do not have one associated to their profile.
- 1 ethernet port plate (totaling 5x RJ45 female connectors). This means that each compartment will have an ethernet port to connect laptops to image the laptop that lives in the compartment.
- 5x - purpose-length ethernet cables for routing from the ethernet port to the network box and into the customer-supplied rack/switch.
- 1 additional Ethernet cable for connecting the tower to the switch.
- 5x - 12" ethernet cable for each compartment. This is the cable that connects the laptop to the Ethernet port in the compartment.
- Network box fitting up to 3 x 19" rack (3U, but after all the cabling it makes it a 2U)
- 3 ethernet port plates (totaling 15x RJ45 female connectors). This means that each compartment will have an ethernet port to connect laptops to image the laptop that lives in the compartment.
- 15x - purpose-length ethernet cables for routing from the ethernet port to the network box and into the customer supplied-rack/switch.
- 15x - 12" ethernet cable for each compartment. This is the cable that connects the laptop to the ethernet port in the compartment.
Each compartment is equipped with one 2.4 amp USB port and one 240V power outlet to accommodate two devices per compartment.*
*E.g. One Laptop and one phone/tablet/PDA per compartment. With one 240V outlet, it is not possible to simultaneously charge two laptops in one compartment.
No. All LocknCharge devices can run on 240V 10 Amp circuits.
| Address | Port | Protocol |
| registry.pclocs.io | TCP 443 | https |
|
a136cfw17adicb-ats.iot.us-west-2.amazonaws.com |
TCP 8883 |
mqtt |
|
time1.google.com |
UDP 123 |
ntp |
|
time2.google.com |
UDP 123 |
ntp |
|
time3.google.com |
UDP 123 |
ntp |
|
time4.google.com |
UDP 123 |
ntp |
- Bay Access
- Unlock Bay
- Clear Bay Assignment
- Toggle Offline
- System Status
- Network Status (IP addresses and MAC for all interfaces)
- System Clock
- Software Version
- Tower restart
- Address Locks (used if need to replace a bad lock)
- Factory Reset
Two-factor authentication (2FA) is a procedure that typically requires a combination of something a user knows (pin, secret question) and something a user has (cards, fingerprint) in order to access a program or operating system. Using 2FA to access your favourite programs provides enhanced security to traditional usernames and passwords. The multiple layers of authentication increase confidence that the user requesting access is actually who they claim to be, specifically you.
Owner level administrators can enforce 2FA is used on their account for logging into the portal. The second factor of authentication is done via an authenticator app.
Can't find what you're looking for?
Our world-class customer support team is here to help.
Get the most out of your FUYL Towers.
Check out these resources for great ideas to maximise your investment.
Legacy Documents
FUYL Tower 5 & 15
1.2.6 or earlier (pre-cloud)
Learn how to get started with the FUYL Tower 5 and 15 Management Portal. (Release software version 1.2.6.)
Learn the current functionality via the API for remotely controlling a FUYL Tower with external software. (Release software version 1.2.6.)
Learn how to set up and use the FUYL Tower 15. (Release software version 1.2.4)
Learn how to get started with the FUYL Tower 15. (Release software version 1.2.6.)
Learn how to get started with the FUYL Tower 5. (Release software version 1.2.6.)
How To Switch a FUYL Tower 5 or 15 from User to Admin Mode (1.2.6)
Learn about FUYL Tower 15 compliance for European health, safety and environmental protection standards.
FUYL Tower MK1
White Tower
Learn how to use your FUYL Tower.
Learn how to get started with the FUYL Tower.
Download the FUYL Tower Management Portal Instructions to set up the back end of the system.
This document provides instructions for FUYL Tower users wishing to upgrade to WiFi.
Instructions for how to update FUYL Tower Software.
Instructions for unpacking and getting your FUYL Tower up and running
Frequently asked questions regarding subnets and IP addresses.
FUYL V1.14 Software Download Files (Available Upon Request)
Existing customers with V1.09 and above can download these file, then upload via your management portal to upgrade your Tower to the latest software version.